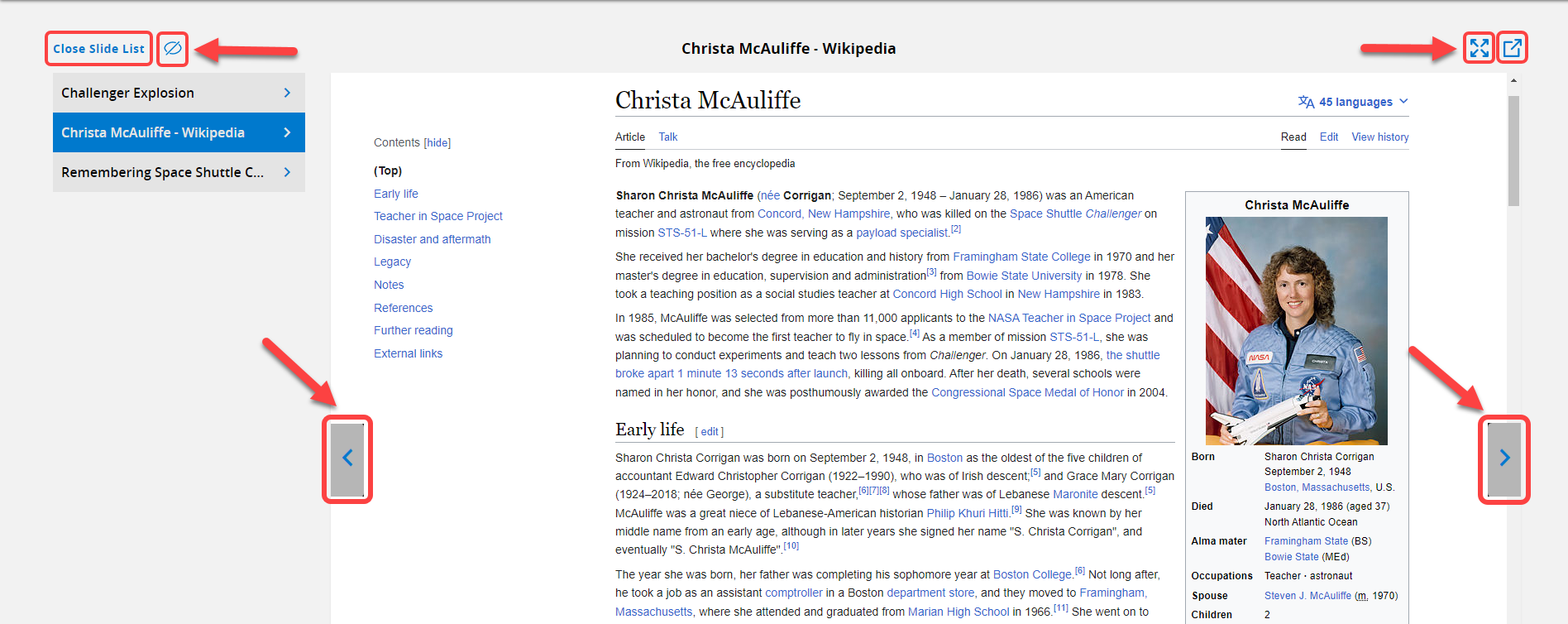Create playlists
You can present the resources in your collection with playlists. Playlists let you show items in a particular order. Each discussion or lesson can have its own playlist.
Playlists are available to all Collections users. Teachers can use them to create personalized learning experiences for students. Librarians can use them to enrich their book talks. And, students can use them to present group projects.
Add items to a playlist, and then edit or share it the same way you do a collection.
|
Notes:
|
To create a playlist:
- On the PRIVATE tab, find and open the collection you want to add a playlist to.
- At the bottom-right corner, click
 . The Add Item pop-up appears.
. The Add Item pop-up appears. - Click the PLAYLIST tab.
- Enter a title for your playlist, and then click Next to have that playlist appear in your collection.
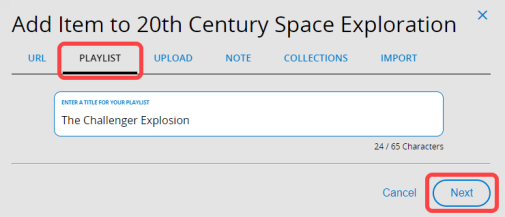
- On the left side of the page, find an item you want to add to your playlist.
- Click Add Slide, or use the drag-and-drop
 icon to drag items into your playlist.
icon to drag items into your playlist. 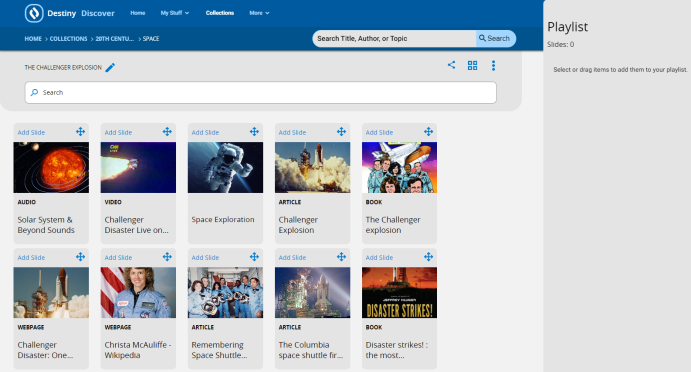
Notes:
- The first slide in your playlist also appears on the playlist card in your collection. If the first slide is marked 'For Instructor Use Only', then students will see the image from the next slide.
- To edit the title of your playlist, click
 at the top of the page.
at the top of the page. - To drag and drop an item into your playlist, click
 on the item. You can also drag and drop items within your playlist to custom sort them.
on the item. You can also drag and drop items within your playlist to custom sort them. - To find a particular item in your collection, enter a keyword in the playlist's Search field.
To hide slides in a playlist:
You can hide slides in a playlist to include additional help for selected students. Hidden items can contain vocabulary lists, translations, and other resources that reinforce learning.
- From the playlist, find the item you want to hide.
- On the item, select
 > Hide. The
> Hide. The  icon lets you know the item is hidden.
icon lets you know the item is hidden. 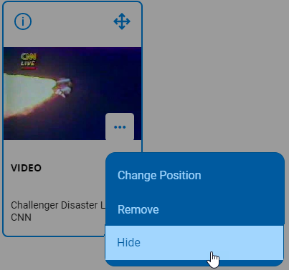
Notes:
- To show a hidden item, select
 > Show. The
> Show. The  icon disappears.
icon disappears. - Hidden slides are available to everyone in the playlist viewer.
- To show a hidden item, select
To play, edit, copy, or delete a playlist:
You can play, edit, copy, or delete a playlist one of two ways:
- From the collection
- From the playlist
From your collection, find the playlist and select ![]() > Play, Edit, Change Position, Copy, or Delete, depending on the action you want.
> Play, Edit, Change Position, Copy, or Delete, depending on the action you want.
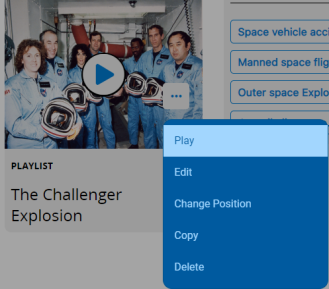
| Click... | To... | |
|---|---|---|
|
Play |
Open the playlist viewer. Then, click
|
|
|
Edit |
Modify your playlist. |
|
| Change Position | Move the playlist to a different position in your collection. | |
|
Copy |
Make a copy of your playlist. |
|
|
Delete |
Permanently remove your playlist. |
From the playlist header, select  > Play, Copy, or Delete (depending on the action you want).
> Play, Copy, or Delete (depending on the action you want).

|
Note: You can only edit a playlist from your own collection. |
To share a playlist:
- From the playlist header, click
 .
.
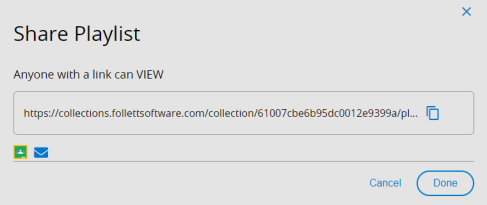
- Do one of the following:
- Share a playlist via email.
- Share a playlist via Google Classroom.
- Share a playlist by copying and pasting the link.
Notes:
- When you share a playlist, users only see the playlist viewer, not your entire collection.
- Users do not have to be logged in to Collections to view a playlist.
 to go back in the playlist.
to go back in the playlist.